Note 8 as Drawing Tablet for Pc

Arguably the biggest stand-out feature of Samsung's Galaxy Note series is the S-Pen that comes with each device. Over the years, Samsung has greatly expanded the functionality of the S-Pen and the software powering the Note line, turning them from a simple pen and notebook substitute for the digital age, into a killer feature for the brand.
The brand new Galaxy Note 8 does its part in expanding the said functionality further, adding up to a 100 pages worth of hand-written notes on the always-on display and a number of other S-Pen-related bells and whistles, but it's not like us to settle for built-in functionality. Oh no, where's the fun in that?
But anyway, when I got my hands on a Galaxy Tab Pro with an S-Pen a while ago, and spending some time doodling on it, I thought, "man, this would make a sweet graphics tablet for the PC!" And indeed it did. The ample surface area of the screen, combined with the pressure sensitivity of the S-Pen, made for a great, albeit not Wacom-grade, experience when editing pictures in Photoshop or simply drawing in Microsoft's Fresh Paint.
Although the Note 8 is not quite up to the screen real estate that tablets offer, it still offers a feasible bump in size, which turns it into an adequate candidate to fill in for a graphics tablet. Okay, I'm not saying it's as good as, say, a dedicated Wacom tablet, but it's still fun to mess around with if you don't have one and want to get a grip of what it's like to edit photos or draw using a digital pen. But I digress, let's see how you can use your Note 8 as a graphics tablet on your PC.
What you'll need (is just two apps)
What you're going to need to do first is download an app called
VirtualTablet from Google Play. We're linking the lite version here, which has ads, but there's also a paid version that's ad-free. After that, you need to download the server app on your computer, which can be found
here under "VirtualTablet Server for Windows". You may also need to install Microsoft's .NET framework 4.0 or a higher version, if you don't already have it on your computer.
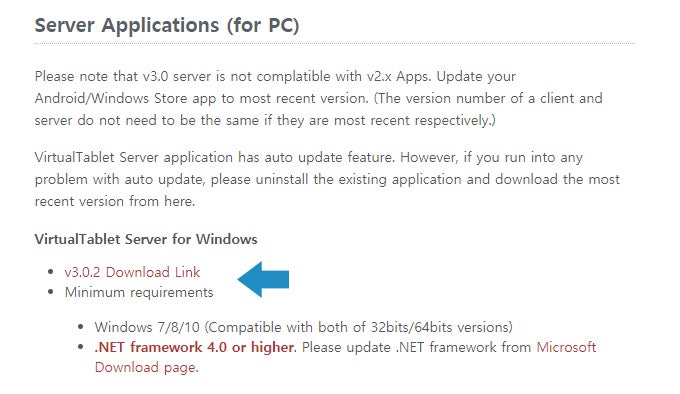
Download the VirtualTablet Server app for Windows. You may also need to download Microsoft's .NET framework 4.0 or a higher version, if you don't already have it installed on your computer
Next, fire up the VirtualTablet app on your Note 8 and choose which connection method you'd like to use. There are three types available:
- Wireless (connects to your computer via Wi-Fi)
- Bluetooth
- USB
Choosing a method of connection
Method 1: Wi-Fi
Wireless – if you want to connect to your PC via Wi-Fi, you have to make sure that both your Note 8 and your computer are connected to the same network, open the VirtualTablet Server app for Windows that you just downloaded, tap on the "Wi-Fi" symbol in the mobile app, and hit "Connect". Your Note 8 should automatically pair with your PC. If it doesn't work for some reason, you can try to establish a manual connection by entering your PC's IP address in this field:
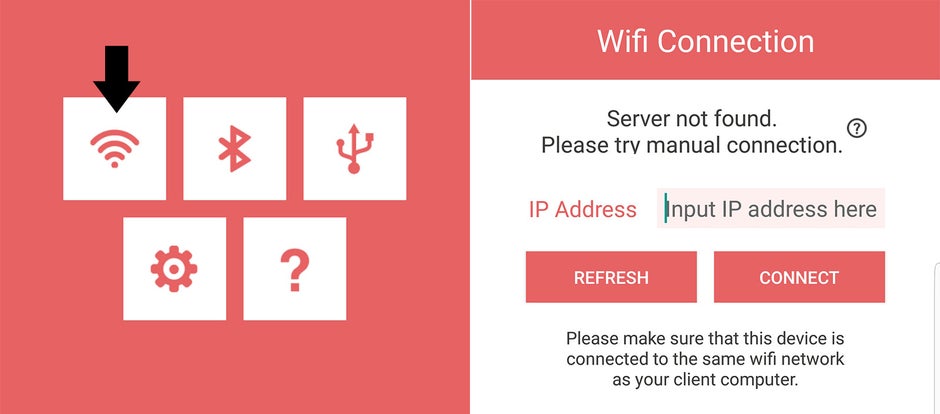
Tap on the Wi-Fi symbol to initiate a connection. If it doesn't pair automatically with your PC, try typing in your IP address
Method 2: Bluetooth
Bluetooth – to connect your Note 8 to your computer via Bluetooth, you need to enable it on both devices and pair them. After the pairing process is complete, open the VirtualTablet app on your Note 8, hit the "Bluetooth" icon and select your computer's name from the list (it'll be the only one if you don't have other paired devices). The Server app should be running on your computer as well.
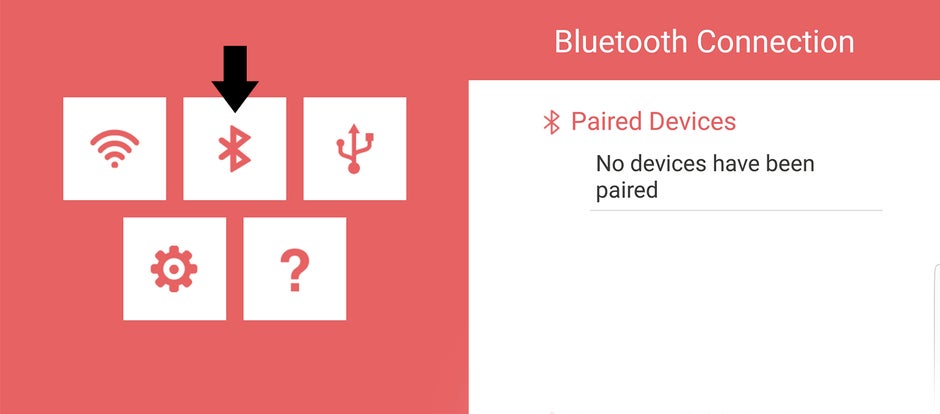
Connecting via Bluetooth is simple. Just pair your Note 8 and PC via Bluetooth, make sure the Server app is running on your computer, tap the Bluetooth icon in the Virtual Tablet app on your phone, and select your computer from the list of devices
Method 3: USB
USB – connecting your Note 8 via USB is a little bit more complicated than the other methods, but it's still not that hard. This method requires USB debugging to be enabled on the device, so to activate it, grab your Note 8 and go to Settings > About phone > Software information, and tap the "Build number" field a couple of times. You'll see a congratulatory message pop up saying that you are now a developer. Well, congratulations then! Now head back to the main Settings screen, scroll to the bottom, and you'll see a new option called "Developer options." Tap on that and enable "USB debugging." After you've don this, connect the phone to your computer via USB, tap "Connect", and fire up the Server app for Windows. You should be ready to go!
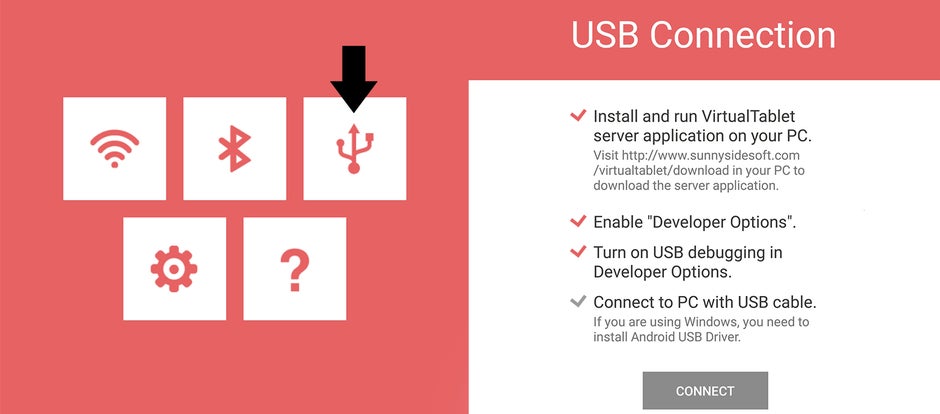
After you've enabled USB debugging on your Note 8, connect it to your computer via USB, tap the connect button, and launch the Server app. That's it!
How to actually use the Note 8 as a graphics tablet?
Okay, so after you've connected the phone to your computer using one of the methods outlined above, it's now time to actually start using it as a graphics tablet. Since you don't want your Note 8 to be utilized as simply a pointer device for your computer, but you actually want to take advantage of it's S-Pen pressure sensing capabilities, you need to open the VirtualTablet app on your phone, tap Settings, and make sure that the "S-Pen/Wacom stylus" option is enabled! This is the default setting, but double-check if it's enabled, because your Note 8 will otherwise act as a simple touch pad!
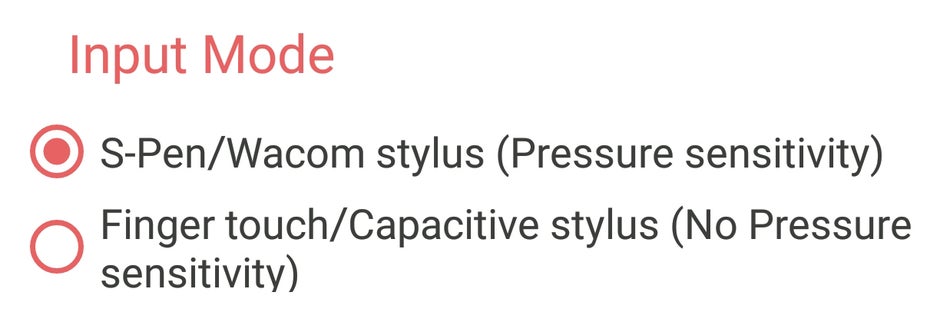
Make sure this setting is enabled!
After you've set up everything, it's time to configure the pressure sensitivity and cursor speed. That's pretty simple, as both variables can be controlled from the VirtualTablet Server app via two sliders, as shown in this image:
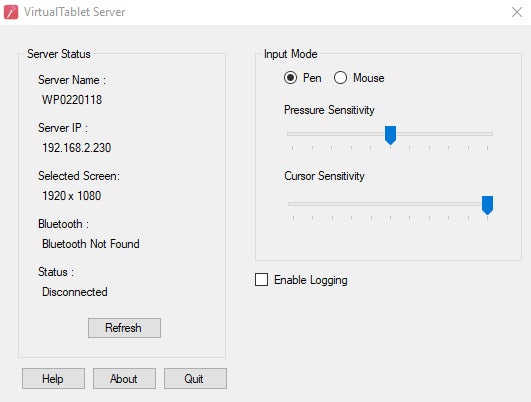
I've cranked up the cursor speed to the highest setting, because the display surface of the Note 8 is rather limited and I want to be able to work comfortably within it. As for pressure sensitivity, you'll have to find the golden middle for yourself. Also, make sure that Pen mode is enabled!"
And there you have it! You can now use your Note 8 as a graphics-tablet-substitute on your PC! It's not perfect by any means, as it lacks the flexibility offered by dedicated tablets and the various buttons on their styli, but it's good enough to give you a taste of what it's like to draw or edit photos with a graphics tablet. Since there's a variety of Windows app that now support stylus input—in fact, after you hook up the Note 8 to your PC, you'll see the Windows Ink Workspace icon pop up in your taskbar—there's a lot of stuff to try out, but here's a few of the essentials:
Adobe Photoshop – graphics tablets come in handy when editing photos, as they allow for very fine movements of the cursor, while their pressure sensing capabilities come in handy when, say, you want to dodge an area of the photo. What I mean is that you don't need to adjust the opacity of the dodge tool but can just apply less pressure with the pen! Pretty neat, eh? Keep in mind, though, that in order for this to work, you need to enable "Shape Dynamics" in PS and set it to "Pen Pressure." And you can also draw and stuff, but a free app may be better suited for this.
Fresh Paint – Microsoft's take on Paint for the touchscreen age. It's not too convoluted of a tool, but it does offer some interesting things to play around with, such as different canvas textures, paint viscosity, and more.
Bamboo Paper – probably the most involved note-taking app for stylus users. Bamboo Paper lets you paint, sketch, color, and write down ideas on what is probably the most comprehensive digital notebook I've ever seen. It's probably more well-suited for on-the-go use, i.e. on tablets, but still a fun thing to try out on your desktop or laptop.
Of course, there are many other apps out there that you can try using with your Note 8 as a graphics tablet, but I'm leaving the joy of discovery to you!
Downloads (also linked above):
VirtualTablet for Android | VirtualTablet Server app for Windows
Note 8 as Drawing Tablet for Pc
Source: https://www.phonearena.com/news/How-to-use-the-Galaxy-Note-8-as-a-graphics-tablet-on-your-PC_id97919




Post a Comment for "Note 8 as Drawing Tablet for Pc"